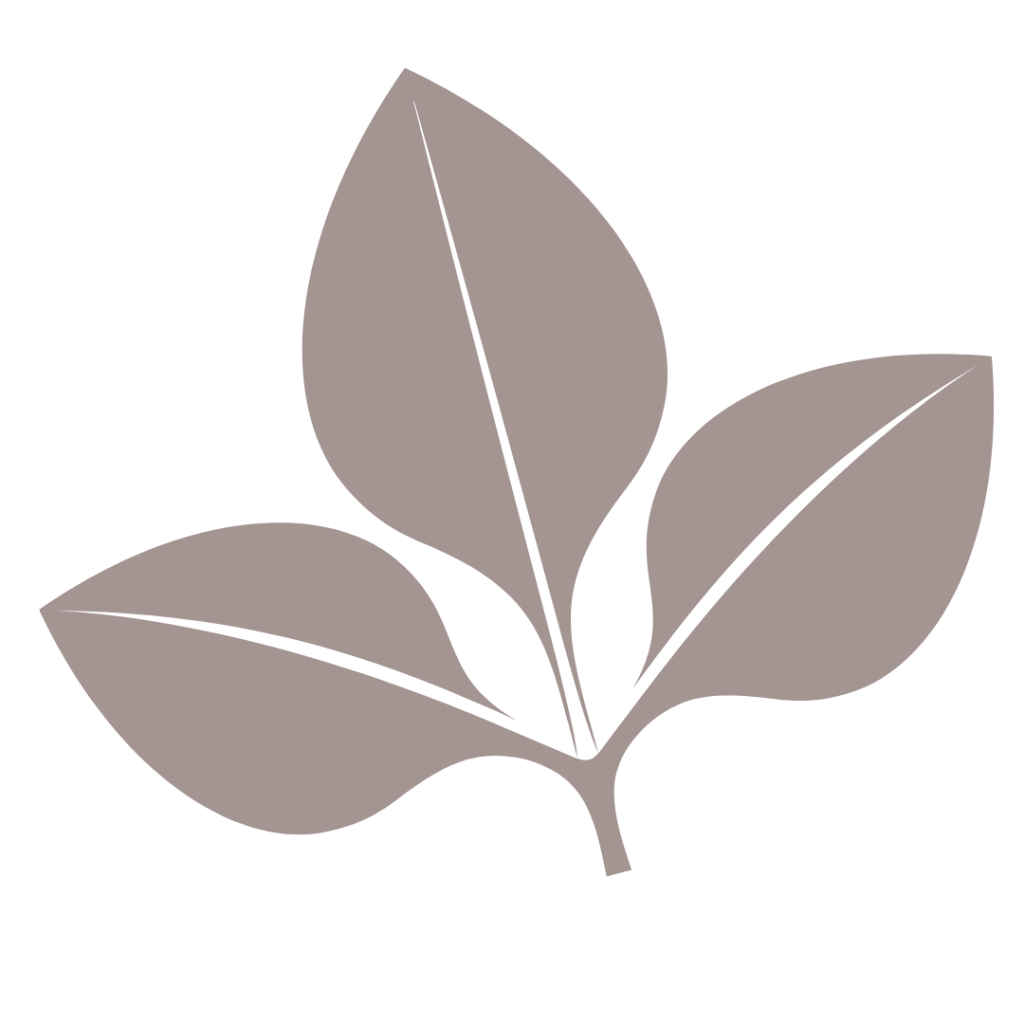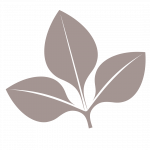Qu’est-ce qu’une infographie ?
Une image qui vaut mille mots ….

Une infographie représente visuellement une quantité d’informations, permettant ainsi de la comprendre en quelques secondes. C’est une manière simple d’expliquer des concepts ou d’illustrer des données. Une simple image peut transmettre beaucoup d’informations !
Ajouter des infographies à une présentation PowerPoint est une manière d’engager votre audience car cela vous permet de résumer l’information sans en compromettre la qualité.
Les infographies peuvent être utilisées pour représenter :
- l’historique d’un projet ou d’une entreprise
- des statistiques
- une procédure
- des objectifs
- des informations sur les ressources humaines
- une table de prix
- et toutes autres informations ou concept que vous avez à expliquer!
Pour créer des infographies originales dans PowerPoint, il suffit de manipuler un peu les graphiques et les SmartArt.
Voici 10 idées à réaliser et la marche à suivre pour chacune :
1. Statistiques
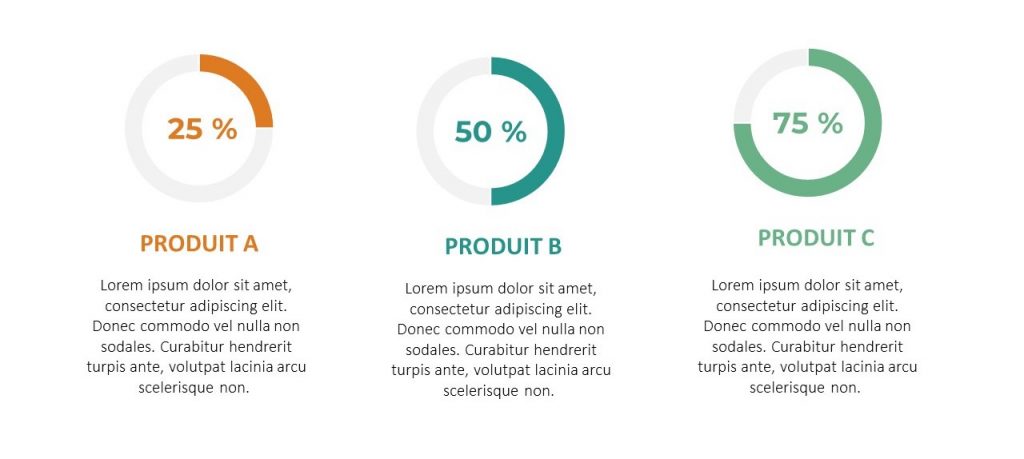
- Dans l’onglet Insérer, cliquer sur Graphique
- Choisir Secteurs
- Choisir Anneau
- Cliquer sur le graphique et ensuite sur le plus (+) à droite
- Décocher le titre et la légende
- Dans l’onglet Création, cliquer sur Modifier les données. Ne conserver que deux lignes et choisir à la première ligne le pourcentage à illustrer et la différence sur l’autre
- Pour ajuster les couleurs, dans l’onglet Format, à Remplissage, sélectionner la couleur désirée
- Dans l’onglet Insérer, cliquer sur Zone de texte
- Ajouter une zone de texte par-dessus le graphique pour inscrire le pourcentage
Lire plus : Donner du pouvoir à vos statistiques : comment bien les présenter dans PowerPoint
2. Ligne de temps
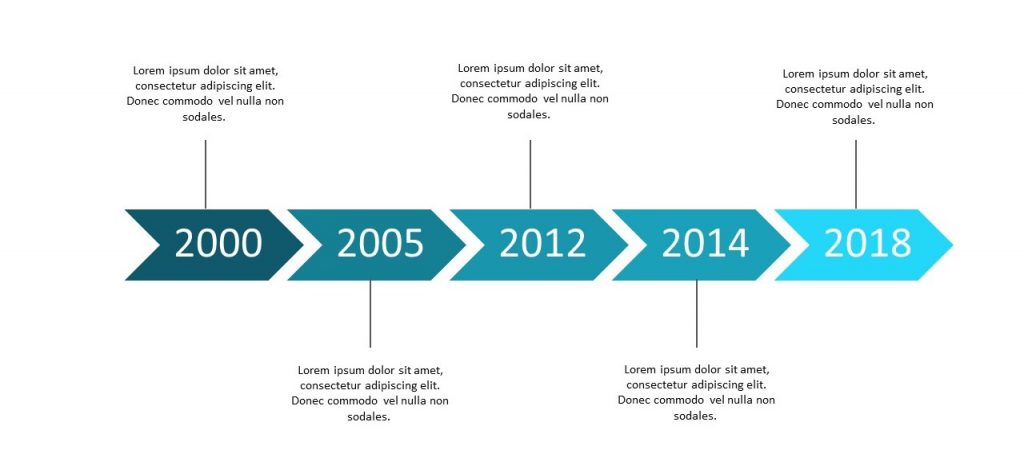
- Dans l’onglet Insérer, cliquer sur SmartArt
- Cliquer sur Processus puis choisir Processus simple et chevrons
- Ajuster du texte pour chaque forme et ajouter ou retirer des formes si requis
- Pour ajuster les couleurs, dans l’onglet Format, à Remplissage, sélectionner la couleur désirée
- Dans l’onglet Insérer, cliquer sur Formes et ajouter une ligne droite pour pointer vers les zones de textes. Ajuster dans l’onglet Format l’épaisseur et la couleur du trait
- Dans l’onglet Insérer, cliquer sur Zone de texte
- Ajouter une zone de texte pour chaque chevrons
- Avec un abonnement à Microsoft 365 de 12 mois, vous pouvez créer, organiser et faire vos affaires
- Faites ressortir votre meilleur grâce aux applications Office haut de gamme, y compris Word, Excel et PowerPoint
- Accédez, éditez et partagez facilement des fichiers et des photos sur tous les appareils avec 1 To de stockage sur le cloud OneDrive
- Profitez de la flexibilité d'utiliser plusieurs PC, Mac, iPad, iPhone et téléphones Android
3. Table de prix
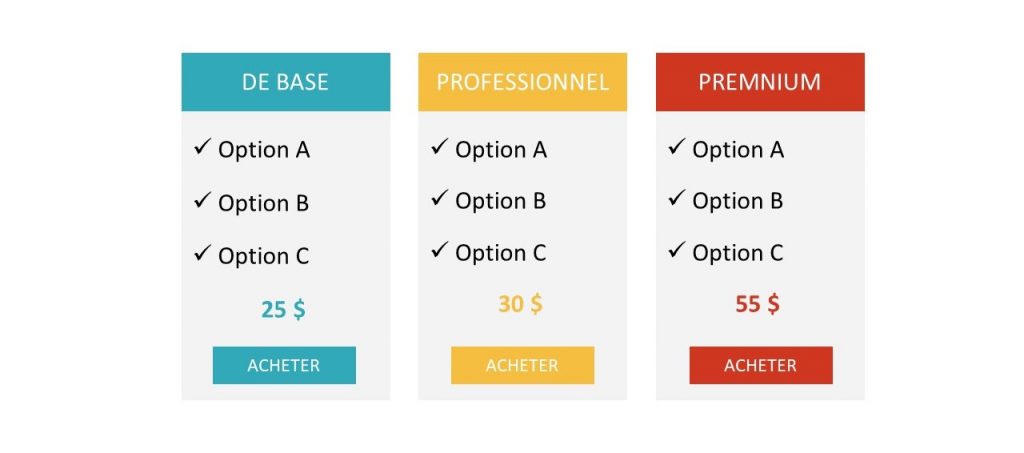
- Dans l’onglet Insérer, cliquer sur SmartArt
- Dans Liste, sélectionner Liste à puces horizontale
- Modifier les puces du texte pour des crochets
- Dans l’onglet Mise en forme, modifier les couleurs
- Ajouter le texte
- Laisser un espace vide au bas (MAJUSCULE + ENTRÉE)
- Dans l’onglet Insérer, cliquer sur Insérer une forme
- Insérer un rectangle au bas de chaque table
- Double-cliquer pour insérer du texte dans le rectangle
- Ajuster les couleurs de chaque rectangle
4. Objectif
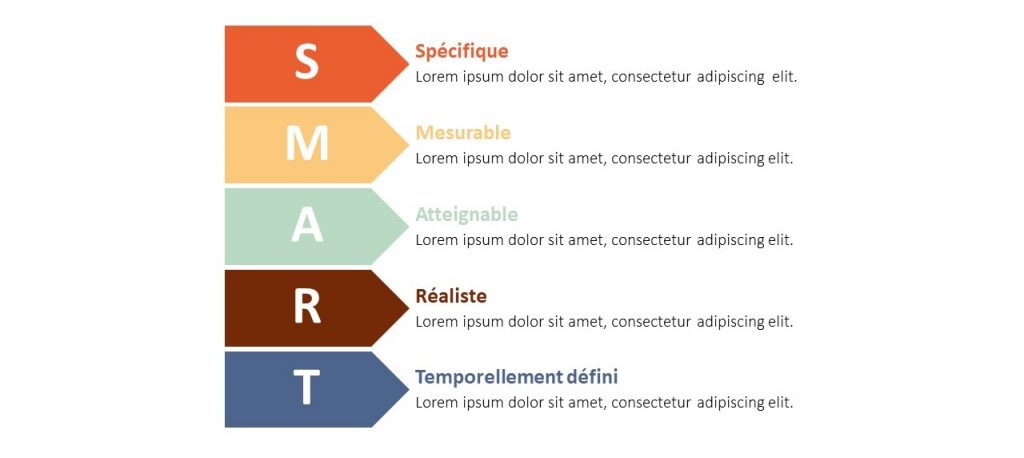
- Dans l’onglet Insérer, cliquer sur SmartArt
- Dans Liste, cliquer sur Liste de blocs verticale
- Sélectionner les blocs et cliquer sur le bouton droit de la souris, puis cliquer sur Modifier la forme
- Sélectionner la flèche pentagone
- Ajuster la taille des pentagones au besoin
- Sélectionner un pentagone et dans l’onglet Format, choisir la couleur de remplissage. Procéder ainsi avec tous les pentagones
- Sélectionner les rectangles et dans l’onglet Format, choisir aucun remplissage
- Ajuster les polices du textes
5. Processus
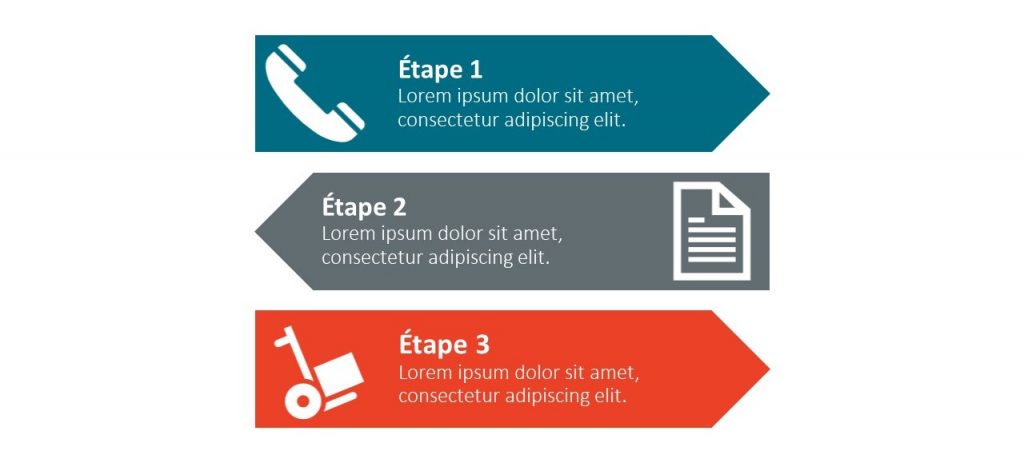
- Dans l’onglet Insérer, cliquer sur SmartArt
- Dans Liste, cliquer sur Blocs d’images alternées
- Sélectionner le rectangle de texte et cliquer sur modifier la forme, sélectionner flèche pentagone
- Cliquer sur le pentagone, dans l’onglet Format, cliquer sur Rotation et faire une rotation horizontale. Agrandir le pentagone afin qu’il passe en dessous de l’image
- Ajouter du texte dans les pentagones et au besoin ajuster la position du texte avec la règle
- Cliquer sur l’image et insérer une image ou un icone. Ajuster la couleur de l’icone au besoin
- Sélectionner les pentagones et choisir une couleur pour chacun dans l’onglet Format
- Sélectionner les images et dans l’onglet Format, sélectionner Sans contour
6. Liste de services
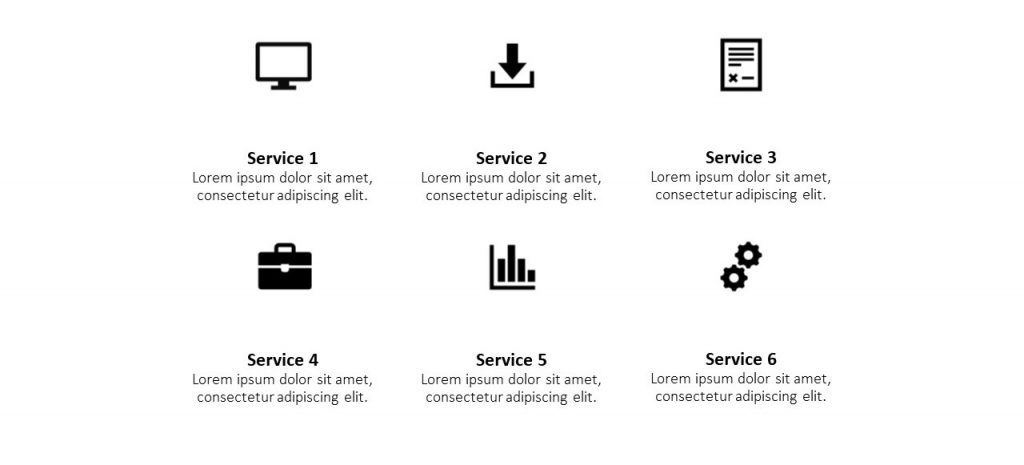
- Dans l’onglet Insérer, cliquer sur SmartArt.
- Dans Images, sélectionner Liste de légendes d’images
- Ajuster la taille des boîtes d’images au besoin
- Cliquer sur une boîte d’image pour ajouter un icone, puis ajouter le texte en dessous
7. Valeurs de l’entreprise
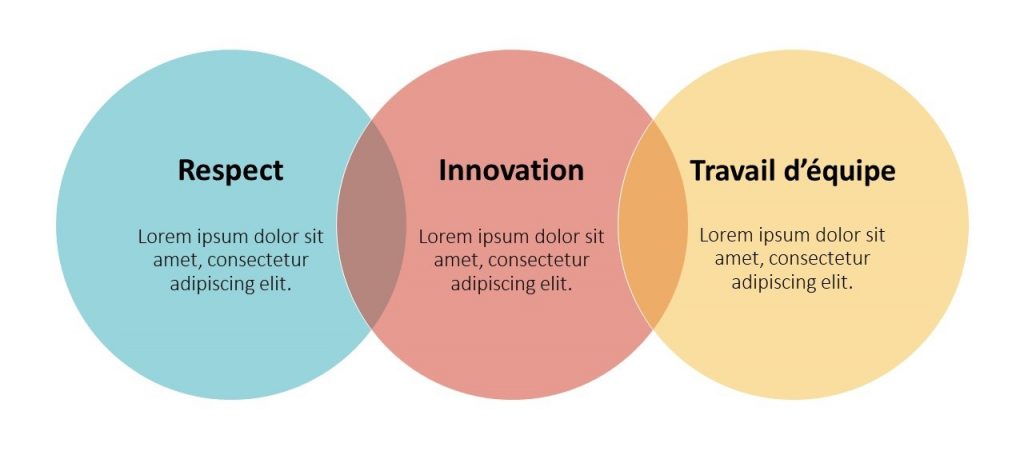
- ans l’onglet Insérer, cliquer sur SmartArt
- Dans Relation, cliquer sur Venn linéaire
- Insérer le nombre de cercle voulu et dans l’onglet format choisir une couleur pour chacun
- Ajuster la taille du texte, pour créer un saut de ligne sans faire l’ajout d’une bulle, appuyer sur MAJ + ENTRÉE
8. Statistiques graphiques
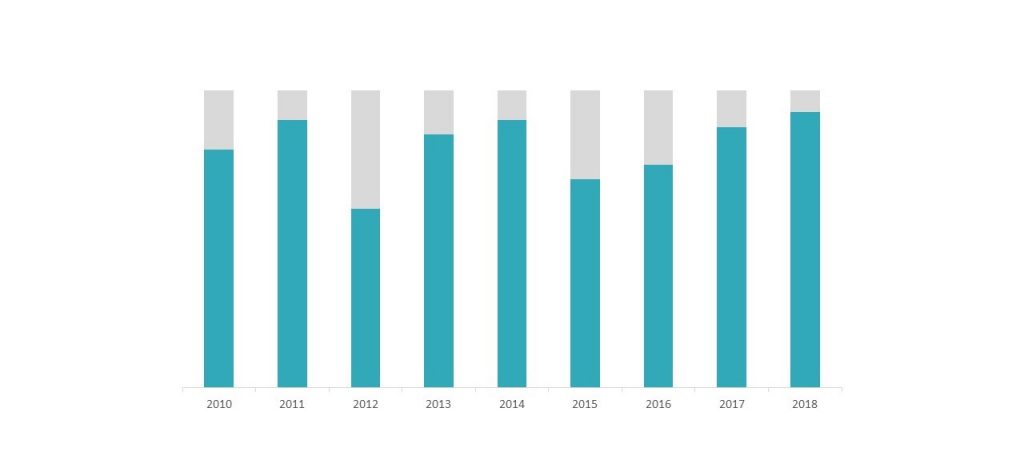
- ans l’onglet Format, cliquer sur Graphique
- Dans Histogramme, cliquer sur Histogramme empilé
- Sélectionner le graphique et dans l’onglet Création, cliquer sur Modifier les données. Entrer les données de manière à illustrer les statistiques
- Cliquer sur le plus (+) vert à droite du graphique et décocher tout sauf l’axe horizontal
- Sélectionner la série du bas et dans l’onglet Format, choisir une couleur. Sélectionner la série du haut et choisir une couleur
9. Processus
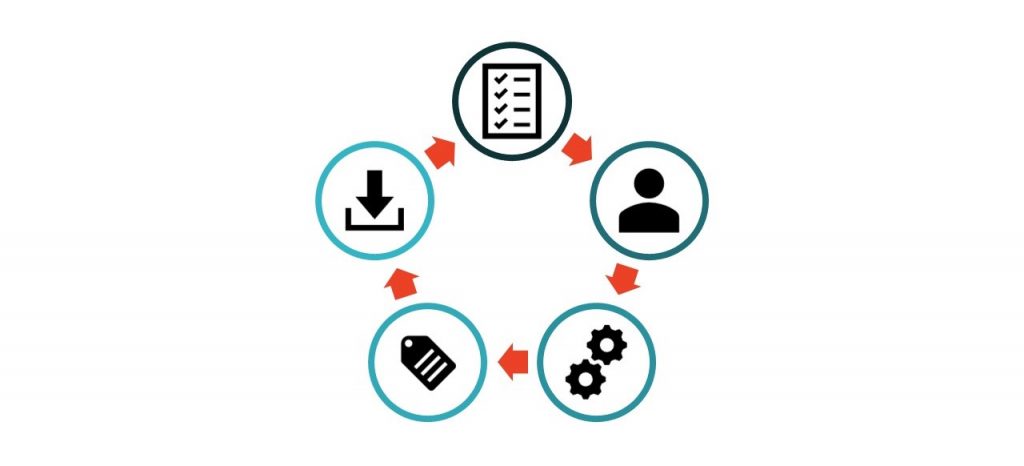
- Dans l’onglet Insérer, cliquer sur SmartArt
- Dans Cycle, cliquer sur Cycle simple
- Sélectionner un cercle et dans l’onglet Format, cliquer sur Remplissage et ensuite sur Image. Sélectionner une icône
- Dans l’onglet Format, cliquer sur Contour, changer l’épaisseur et la couleur
10. Table des matières
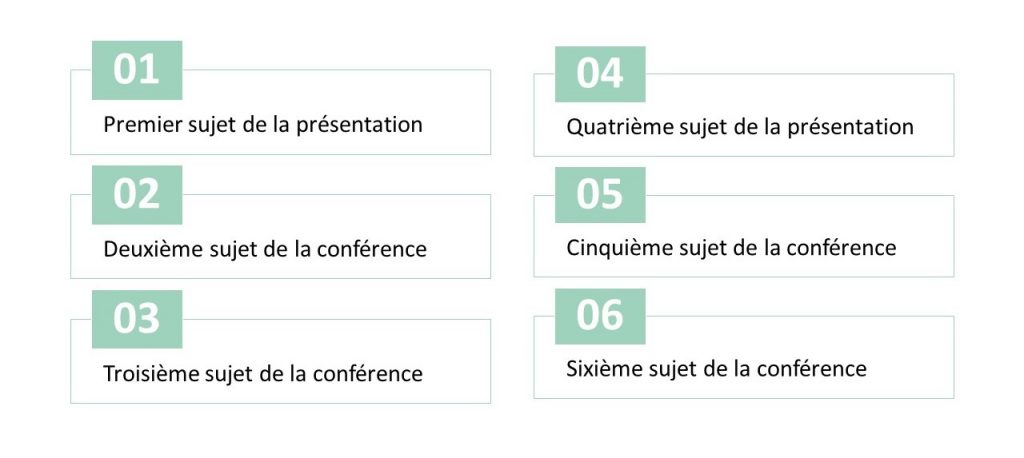
- Dans l’onglet Insérer, cliquer sur SmartArt
- Dans Liste, sélectionner Zone de liste verticale
- Dans la zone de texte, indiquer au premier niveau de puce le numéro le numéro de la section et au deuxième niveau de puce le titre de la section
- Sélectionner les carrés (premier niveau de puce) et dans l’onglet Format, redimensionner à la grandeur voulu. Puis cliquer sur Modifier la forme et sélectionner la forme Rectangle
- Dans cet exemple, faire un copier-coller du premier SmartArt pour obtenir la deuxième liste
Vous avez des questions sur la création d’infographies pour les présentations PowerPoint? Laissez un commentaire ci-dessous et discutons-en!
Lien affilié vers Amazon afin que vous ayez facilement accès aux articles suggérés. Nous pourrions obtenir une légère commission si vous faites un achat après avoir cliqué sur ces liens, ceci sans frais additionnel pour vous.