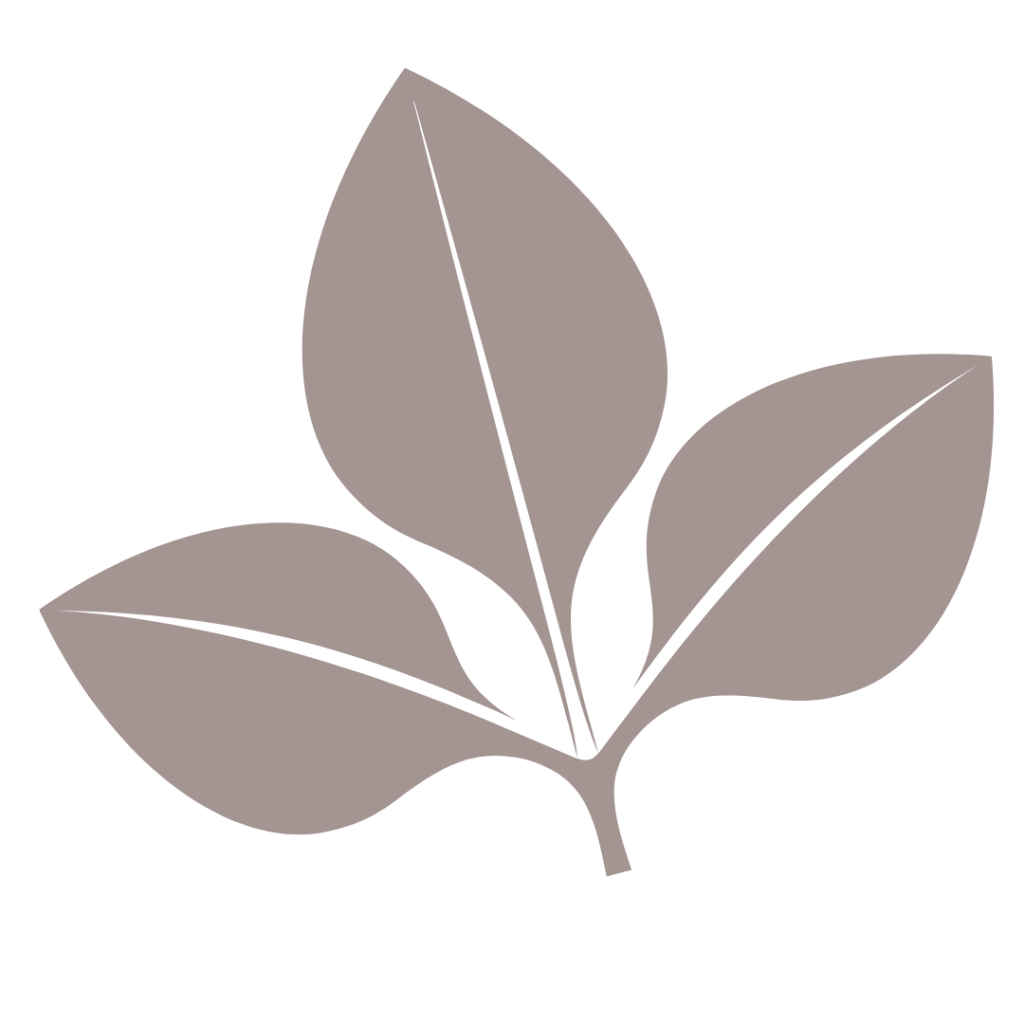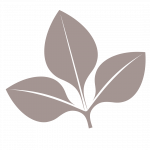Les tableaux croisés dynamiques d’Excel permettent d’analyser, explorer et présenter les données de votre entreprise. En regroupant les données ensemble et en les cumulant, vous pouvez obtenir différentes informations au sujet de votre entreprise.

En analysant vos statistiques, vous pourrez ainsi cibler les points forts et les points faibles de votre entreprise, cibler de nouvelles opportunités, ajuster vos stratégies et prendre des décisions éclairées. L’avantage d’utiliser la fonction tableau croisé dynamique d’Excel pour cette analyse est que plusieurs options sont disponibles pour faciliter le croisement, le regroupement et le filtrage des données.
Utilité et utilisation du tableau croisé dynamique
Avant de commencer à manipuler le tableau et sélectionner les données de chaque champ, déterminez l’information que vous souhaitez obtenir. À quelle question le tableau doit-il répondre ? Souhaitez-vous connaître quels produits se vendent mieux ? Quels employés réalisent les meilleures ventes ? Quel est le profil de votre clientèle ? En déterminant ce que vous voulez savoir, vous pourrez positionner les champs plus rapidement plutôt que de les bouger de façon répétitive. Le tableau croisé peut répondre à plusieurs questions, planifier le positionnement des champs permet de présenter plus facilement plusieurs informations.
- Avec un abonnement à Microsoft 365 de 12 mois, vous pouvez créer, organiser et faire vos affaires
- Faites ressortir votre meilleur grâce aux applications Office haut de gamme, y compris Word, Excel et PowerPoint
- Accédez, éditez et partagez facilement des fichiers et des photos sur tous les appareils avec 1 To de stockage sur le cloud OneDrive
- Profitez de la flexibilité d'utiliser plusieurs PC, Mac, iPad, iPhone et téléphones Android
Comme un tableau croisé combine les données de plusieurs façons pour les représenter en ligne ou en colonne, vous pouvez obtenir une multitude d’informations. En plus d’obtenir le nombre de données pour une valeur précise, on peut représenter ces données sous différents formats tel que le nombre, la somme, la moyenne, etc. On peut également afficher la valeur sous forme de pourcentage selon plusieurs calculs. Lorsque vous possédez une liste contenant beaucoup de données, vous pouvez utiliser le tableau croisé pour obtenir une liste de valeurs uniques.
Astuces
Les possibilités d’analyse avec le tableau croisé dynamique sont nombreuses, voici quelques astuces pour mieux utiliser et exploiter le tableau croisé :
1. Source des données
Si vous mettez à jour la base de données qui alimente le tableau croisé dynamique et que vous y ajoutez des données, utilisez la fonction tableau pour saisir vos données. Les ajouts fait à la base de données seront pris en compte sans que vous ayez besoin de mettre à jour la source de données. Pour rafraîchir le tableau, cliquez sur l’onglet Analyse > Actualiser.
2. Grouper des éléments manuellement
En plus de pouvoir grouper les éléments en fonction d’autres éléments, vous pouvez aussi grouper des éléments manuellement dans le tableau afin de créer une nouvelle section. Sélectionnez les éléments à grouper, s’ils ne sont pas adjacents, maintenez la touche CRTL enfoncé et cliquez sur chaque élément. Cliquez ensuite l’onglet Analyse > Groupe > Grouper la sélection. Le groupe peut être renommé pour un texte de votre choix. Vous pouvez ainsi créer plusieurs groupes si vous le souhaitez.
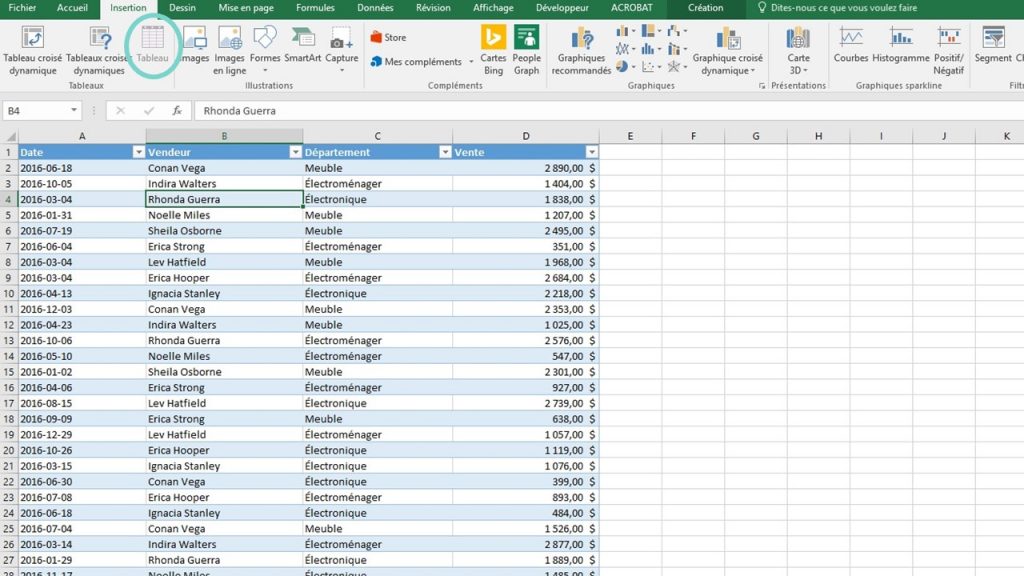
3. Grouper les éléments par tranches
Afin de présenter plus clairement les données, vous pouvez les présenter par tranches. Par exemple, vous pourriez vouloir identifier les clients par tranche d’âge ou les vendeurs selon des tranches de ventes. Pour créer une tranche de données, cliquez sur l’étiquette et ensuite cliquez sur l’onglet Analyse > Groupe > Grouper la sélection.
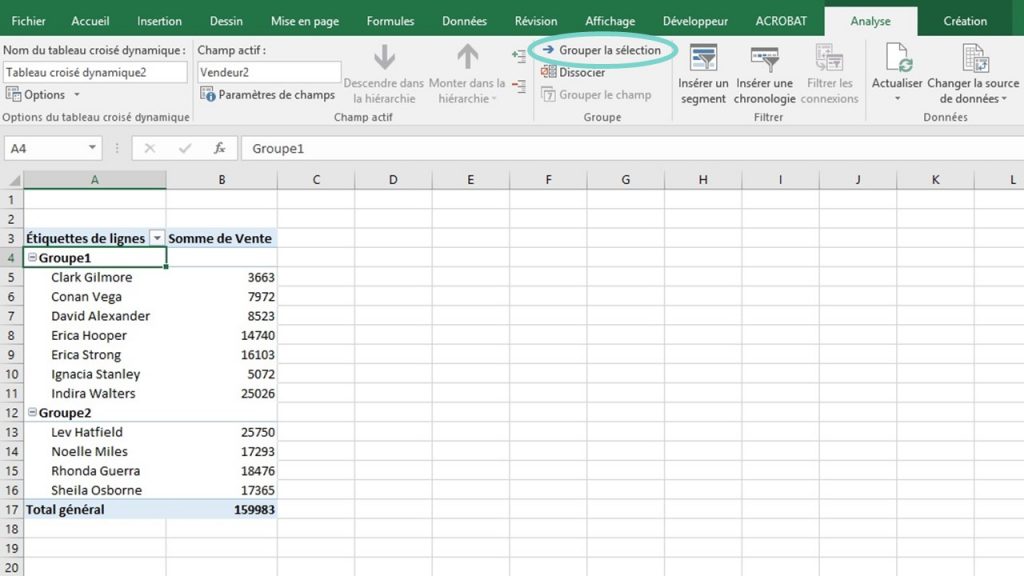
4. Renommer les champs pour davantage de clarté
Par défaut, en plaçant une valeur dans le tableau croisé dynamique, l’étiquette de la colonne ou de la ligne portera le nom de la colonne de la source de données. Il sera également indiqué de quelle manière l’information est synthétisée, par exemple « Somme de ventes » ou « Nombre de ventes ». Les colonnes peuvent être renommées pour mieux représenter les données. Il n’y a qu’à cliquer dans la cellule du tableau croisé dynamique et modifier le texte. Vous ne serez cependant pas capable de renommer la cellule pour un texte identique à un champ du tableau croisé. Si vous souhaitez le faire, ajoutez simplement un espace au bout du texte et ce sera perçu comme un nouveau titre.
5. Ajouter un élément plus d’une fois
Le même élément peut être ajouté plus d’une fois dans le tableau croisé. Cela peut être utile si vous souhaitez représenter les mêmes données de plusieurs façons différentes, par exemple : le nombre d’occurrence, le total et le pourcentage. Pour ce faire, cliquez sur l’élément dans la liste et glissez-le à nouveau dans la zone voulue.
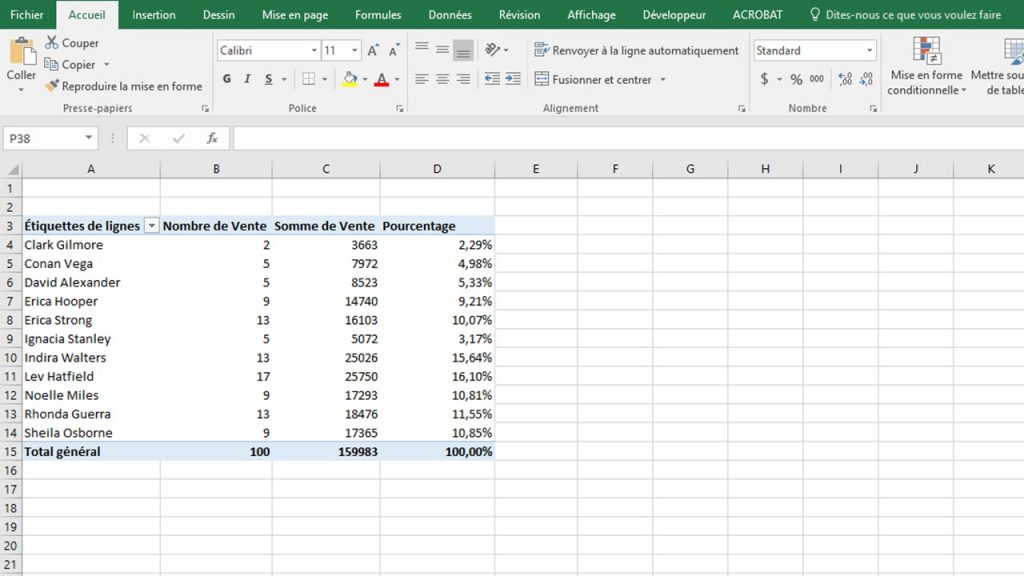
6. Afficher facilement les sous-totaux et totaux des colonnes et des lignes
Dans le ruban Création, vous pouvez facilement décider si vous souhaitez afficher ou non les sous-totaux et totaux de chaque ligne et colonne. Vous pouvez également à partir du même menu, choisir leur emplacement.
7. Trouver les erreurs dans la base de données
Si vos données sont saisies manuellement, il est possible que des erreurs ait été commises tel que des fautes de frappe. Vous pouvez utiliser le tableau croisé pour repérer ces erreurs, choisissez un élément et glissez-le dans le champs Ligne. Si une donnée a été écrite différemment, elle ne sera pas regroupée avec les autres. Vous pouvez la corriger dans la base de données et ensuite actualiser le tableau croisé pour rafraîchir les données.
8. Insérer une chronologie
Plutôt que d’utiliser des filtres pour trier les dates et afficher les résultats selon certaines périodes précises, vous pouvez insérer une chronologie. À partir du sélecteur qui demeure affiché, vous pouvez sélectionner les dates voulues. Le tableau se mettra à jour automatiquement en fonction des dates choisies. Vous pouvez filtrer par date ou par période (années, trimestre, mois ou jours).
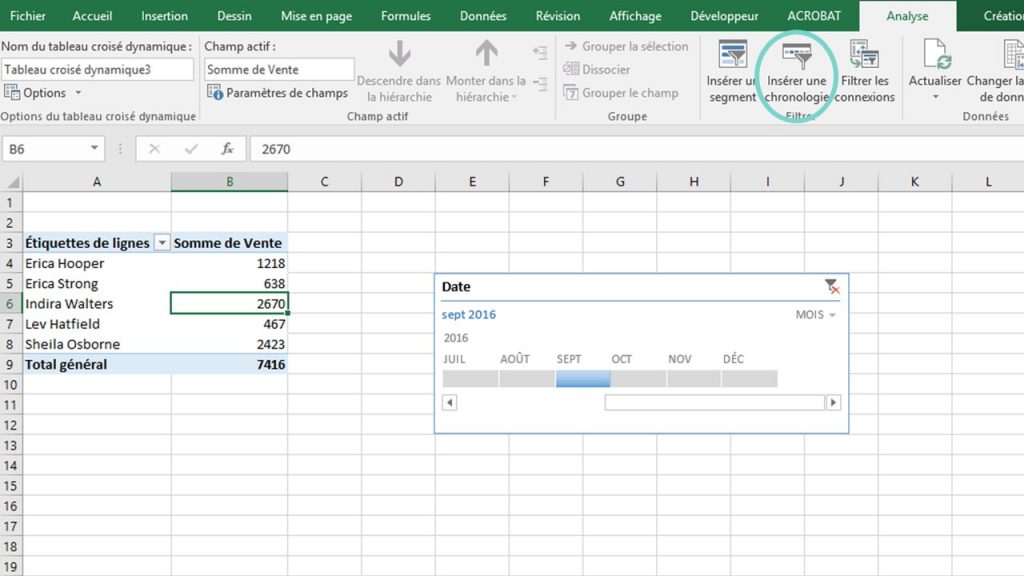
9. Insérer un segment
Les segments permettent de filtrer les données du tableau croisé dynamique en cliquant sur les boutons. Les segments sont plus intuitifs et permettent de modifier rapidement et facilement la sélection. Filtrer ainsi permet également de laisser afficher les éléments utilisés pour filtrer les données.
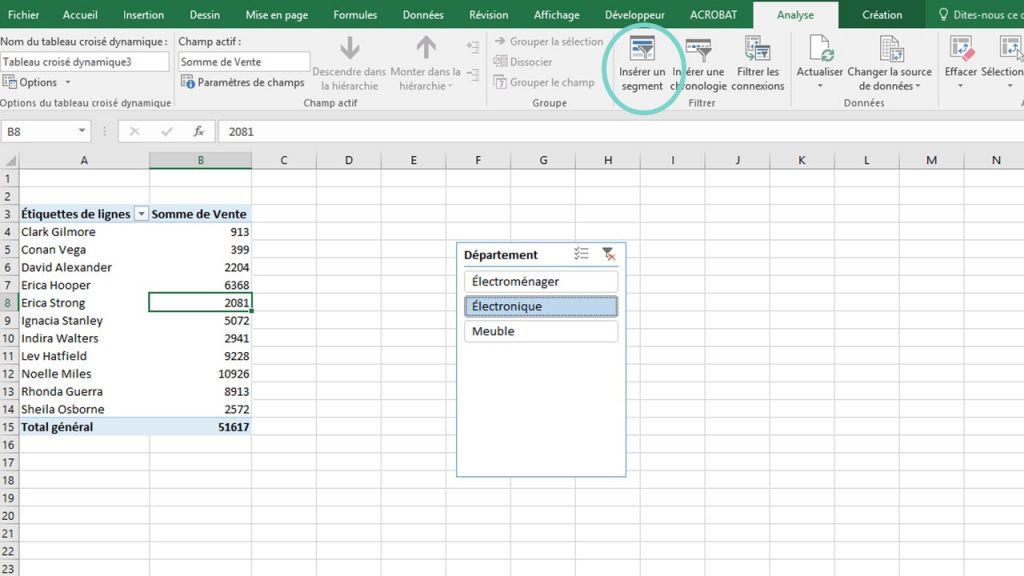
10. Mise en forme rapide
Si vous devez présenter le résultat de votre analyse, le tableau croisé peut être mis en forme rapidement en sélectionnant un style dans le menu Création. Les styles mettent l’emphase sur différentes parties du tableau, explorez les différents styles afin de trouver celui qui présente le mieux vos données.
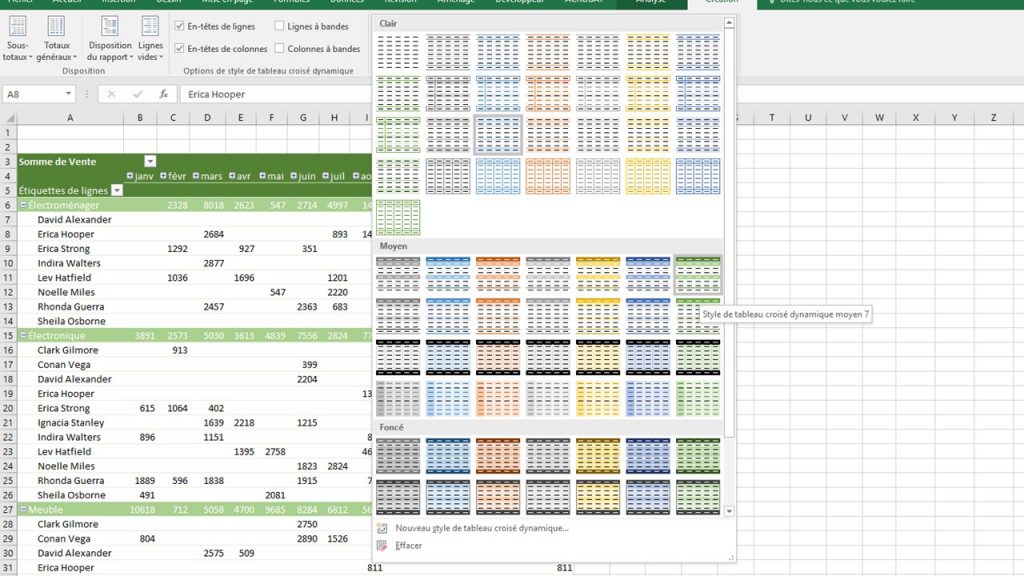
11. Afficher les informations détaillées d’un champ
Le tableau vous fournit un nombre qui semble intriguant et vous aimeriez voir le détail menant à ce résultat ? Vous pouvez double-cliquer sur ce résultat, la liste détaillée de ces données s’ouvrira dans une nouvelle feuille.
Des questions sur l’utilisation du tableau croisé dynamique ? Laissez un commentaire ci-dessous et discutons-en !
Lien affilié vers Amazon afin que vous ayez facilement accès aux articles suggérés. Nous pourrions obtenir une légère commission si vous faites un achat après avoir cliqué sur ces liens, ceci sans frais additionnel pour vous.