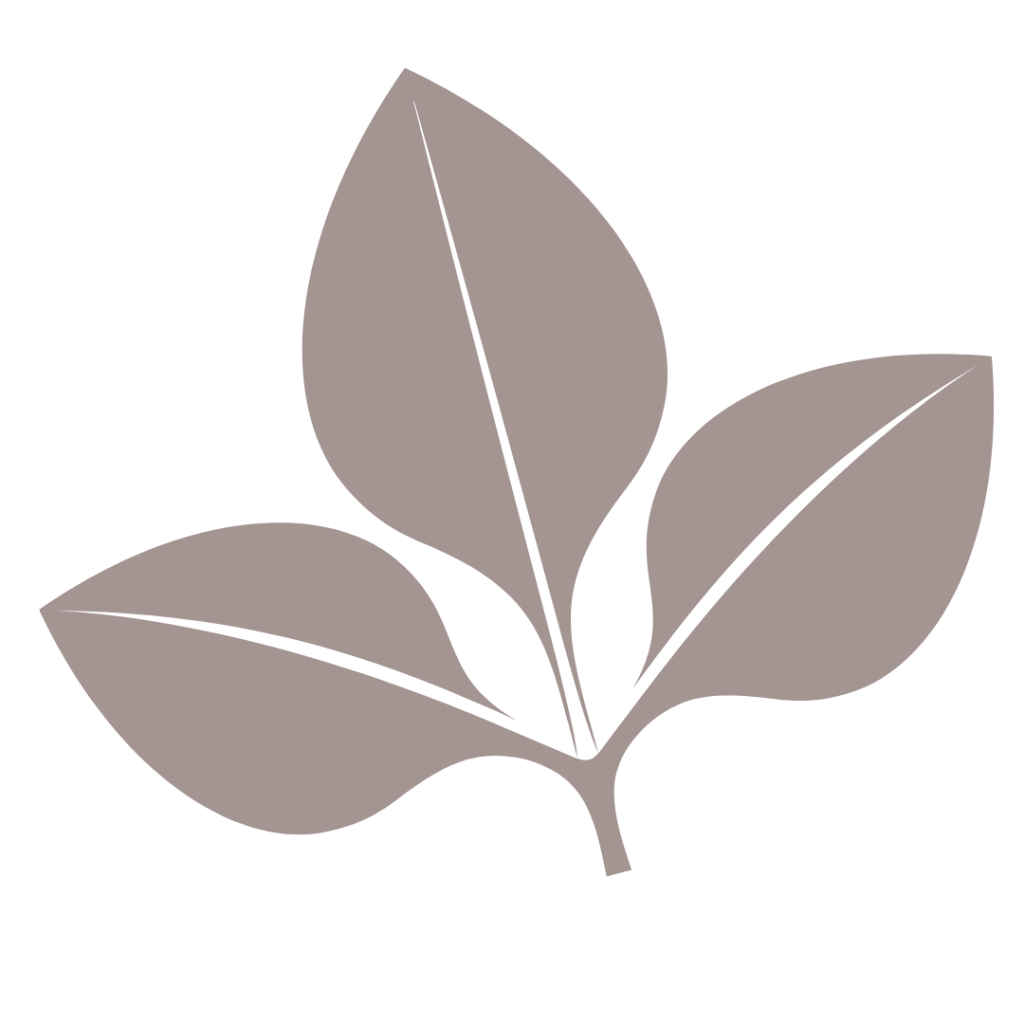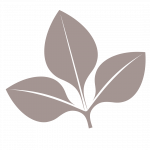Créer une présentation PowerPoint qui soit à la fois professionnelle et originale est parfois embêtant. Après tout, on veut que ce soit intéressant pour les participants dans la salle tout en restant en harmonie avec le contenu que l’on veut diffuser.
Voici quelques conseils pour monter de belles présentations PowerPoint.
Avant d’entrer du texte dans les diapositives et de penser au visuel, commencer par penser au contenu de votre présentation. Préparer un plan et un script de votre contenu dans un document autre que votre PowerPoint. Il vous sera ensuite plus facile de préparer votre modèle en sachant le type de contenu qui sera ajouté, cela évitera aussi d’écrire trop de textes sur chaque diapositive. La présentation est un élément visuel qui soutiendra votre discours, elle ne doit pas comporter l’ensemble de votre contenu !
Conception de la présentation PowerPoint
Créer un modèle
Votre présentation doit avoir un visuel et il est parfois un peu difficile de trouver celui que vous utiliserez. Microsoft offre des modèles qui sont facilement accessibles lors de l’ouverture d’un nouveau document. Ils peuvent donc être un bon point de départ, cependant dites-vous qu’ils sont également facilement accessibles pour tous et que vous ne ferez sans doute pas preuve d’originalité.
Il est parfois difficile de partir d’une présentation vierge pour créer son propre modèle, mais cela peut se faire très facilement en suivant les étapes suivantes :
- Utilisez le masque des diapositives afin de créer un modèle consistant, lors de la création de vos diapositives. Vous utiliserez toujours le même modèle et cela permettra que les éléments soit toujours au même emplacement et dans le même format.
- Dans le masque, disposez les divers éléments sur chaque type de diapositives que vous utiliserez (titre, titre de section, contenu, photo, graphique, etc.).
- Déterminez le style visuel de votre modèle en choisissant une palette de couleur et des polices.
Choisir des couleurs
Les couleurs choisies doivent être agréables et se complimenter. Optez soit pour les couleurs faisant partie des normes graphiques de votre entreprise ou pour une palette de couleur qui s’harmonise à votre projet. Visitez le site d’Adobe Color CC pour obtenir une palette de couleurs à partir d’une couleur qui vous inspire. Vous pouvez également importer une photo de votre présentation dans Adobe Color CC afin d’obtenir une palette de couleur. Adobe Color CC offre aussi des thèmes que vous pouvez explorez pour vous inspirer. Faites une recherche par mot clé pour trouver des palettes de couleur qui seront en harmonie avec le sujet de votre présentation.
Adobe Color vous indique les couleurs dans différents codes dont RVB que vous utiliserez pour sélectionner les couleurs dans PowerPoint.
Choisir des polices
Les polices choisies devraient s’appliquer partout pour les mêmes styles de texte. Identifiez les polices que vous utiliserez pour chaque type de texte, en respectant une hiérarchie :
TITRE
Titre de section
Sous-titre 1
Sous titre 2
Texte
« Citation »
Étiquettes de graphiques
Source d’image

Pour chaque type de texte, choisissez une police, une taille, une couleur et un format. Programmez ces choix dans le masque du PowerPoint afin de toujours utiliser les mêmes.
Lorsque vous choisirez la taille des polices, optez pour une taille suffisamment grande, afin qu’elle soit facile à lire. Portez attention à la taille des étiquettes de graphiques et contenu de tableau statistiques. Ces types de contenu représentent souvent des données importantes et une police trop petite empêchera les participants de bien les comprendre. Choisissez également une couleur de police qui contraste avec la couleur de fond afin d’être facile à lire.
Choisissez une ou des polices faciles à lire qui s’harmonisent avec le sujet de votre présentation. Optez de préférence pour une police Sans Serif, cette police a été conçue pour la lecture à l’écran et sera plus facile à lire lors de la projection comparativement aux polices Serif qui conviennent mieux aux documents imprimés et aux longs textes. La combinaison des deux offre un bel effet, préconisez les polices Serif pour les titres et les polices Sans Serif pour le corps de la diapositive.
N’hésitez pas à visiter Google Font pour trouver de nouvelles polices. Prenez garde toutefois, si vous utilisez une police que vous avez téléchargée et que vous utilisez la présentation sur un ordinateur n’ayant pas cette police, elle sera remplacée automatiquement par une autre police. Le résultat pourrait ne pas être le plus joli et donner une allure complètement différente à votre présentation. Mais que cela ne vous empêche pas de faire preuve de créativité ! Si vous avez choisi une nouvelle police, vous pouvez incorporer des polices directement dans votre PowerPoint, dans les options d’enregistrement.
Contenu de la diapositive
Chaque diapositive devrait contenir une idée, pas plus, qui correspond à ce dont vous parler où elle est affichée. Si la diapositive affiche plus de contenu, les participants seront moins concentrés sur vos propos, leur attention étant dirigée vers le contenu supplémentaire affiché. Séparer vos idées pour qu’il n’y ait qu’une par diapositive, si cela n’est pas possible, utiliser les effets de PowerPoint pour les faire apparaître au clic. Lorsque la présentation sera terminée, utilisez la trieuse de diapositives afin d’avoir une vue d’ensemble de la présentation.
Ajout de texte
Le texte est l’élément le plus facile à ajouter mais c’est aussi celui que l’on a tendance à mettre en trop grande quantité. Il devrait y en avoir le moins possible, la présentation ne doit surtout pas contenir l’ensemble de votre propos mais plutôt le soutenir visuellement. Le texte devrait être limité à quelques mots tout au plus, évitez surtout d’écrire des paragraphes.
La section note de chaque diapositive peut être utilisée pour ajouter les précisions que vous souhaitez garder en mémoire.
Utilisation des puces
Sachant que les longs paragraphes sont à éviter, nous avons tendances à séparer le contenu avec des puces. Mais selon le type de présentation, les puces peuvent avoir moins d’impact que d’autres types d’arrangement visuel. Si vous avez une diapositive qui contient une liste d’éléments avec des puces, essayez plutôt de les séparer en créant une diapositive par contenu et d’ajouter un élément graphique qui représenteront l’élément tel qu’une image, un graphique, un pourcentage ou un chiffre au milieu de l’écran, etc.
Incorporer des espaces
Les espaces doivent faire partis de vos diapositives ! C’est ce qui permet aux textes et éléments visuels de respirer et d’être bien visible, il devrait donc y avoir beaucoup d’espaces dans chaque diapositive. Si une diapositive semble trop chargée et qu’il y a peu d’espace, alors n’hésitez pas à la séparer en deux.
Image et éléments graphiques
Les points de vue peuvent diverger sur l’utilisation des visuels dans les présentations PowerPoint. Certains sont d’avis qu’ils sont nécessaires pour soutenir l’attention des participants alors que d’autres sont d’avis qu’ils sont plutôt une distraction et nuisent à la concentration des participants. Les deux points de vue sont valables, avant d’ajouter des éléments visuels dans votre présentation, pensez à votre auditoire cible et à votre contenu. Les images ne doivent pas être des décorations mais avoir un but précis :
- Soutenir et illustrer vos propos
- Ouvrir la discussion avec les participants
- Provoquer une réaction
- Présenter une séquence d’actions ou un processus
- Présenter des statistiques, etc.
Le PowerPoint : le support de votre discours
La présentation PowerPoint accompagne votre discours mais c’est vous qui délivrez le contenu et non les diapositives. Toutes les diapositives doivent soutenir vos propos et non les remplacer. Utilisez des images percutantes, des citations amusantes, des graphiques statistiques et autres pour introduire votre propos ou pour l’imager. Lors de votre présentation, pensez à ce qui vous accompagne à l’écran et fournissez les explications nécessaires,
Rappelez-vous que vous parlez aux participants dans la salle et non à l’écran. Évitez de garder le dos tourné aux participants pour lire ce qui se trouve sur la diapositive. Si vous avez cette mauvaise habitude, réduire le texte sur les diapositives vous aidera à éviter de faire cela. Pensez à votre gestuel et à vous déplacer, c’est à vous que doit porter attention les participants et non à l’écran. Afin de faciliter vos mouvements lors de la présentation pensez à vous munir d’une manette de présentation.
Si réduire le contenu vous inquiète car il est possible que des participants vous demandent une copie du PowerPoint et que cela vous incite à conserver un contenu texte important, préparerez plutôt un document séparé. Cela ne vous demandera pas beaucoup de travail supplémentaire, car vous utiliserez le même visuel que votre PowerPoint et le contenu de votre script.
Prévoir un plan B
Vous avez terminé de monter la présentation idéale pour soutenir vos propos mais le jour de la présentation une difficulté technique imprévue pourrait survenir. Votre ordinateur pourrait ne pas fonctionner le jour de la présentation, votre diaporama refuse d’avancer, le projecteur ne fonctionne pas, etc, cela arrive peu souvent mais vaut mieux être prêt !
Voici quelques trucs qui pourraient vous dépanner en cas de difficultés :
- Enregistrer votre présentation sur une clé USB ou sur un cloud afin de pouvoir l’ouvrir d’un autre ordinateur si nécessaire.
- Conserver une copie en format PDF ou JPEG de votre présentation. Si vous avez des animations elles ne paraîtront pas mais au moins vous aurez moins l’ensemble du contenu.
- Soyez prêt à animer sans présentation PowerPoint, ne vous laissez pas déstabiliser par les problèmes techniques.

Vous avez des questions ? Une idée à partager ? Laissez un commentaire plus bas et discutons-en !
Lien affilié vers Amazon afin que vous ayez facilement accès aux articles suggérés. Nous pourrions obtenir une légère commission si vous faites un achat après avoir cliqué sur ces liens, ceci sans frais additionnel pour vous.