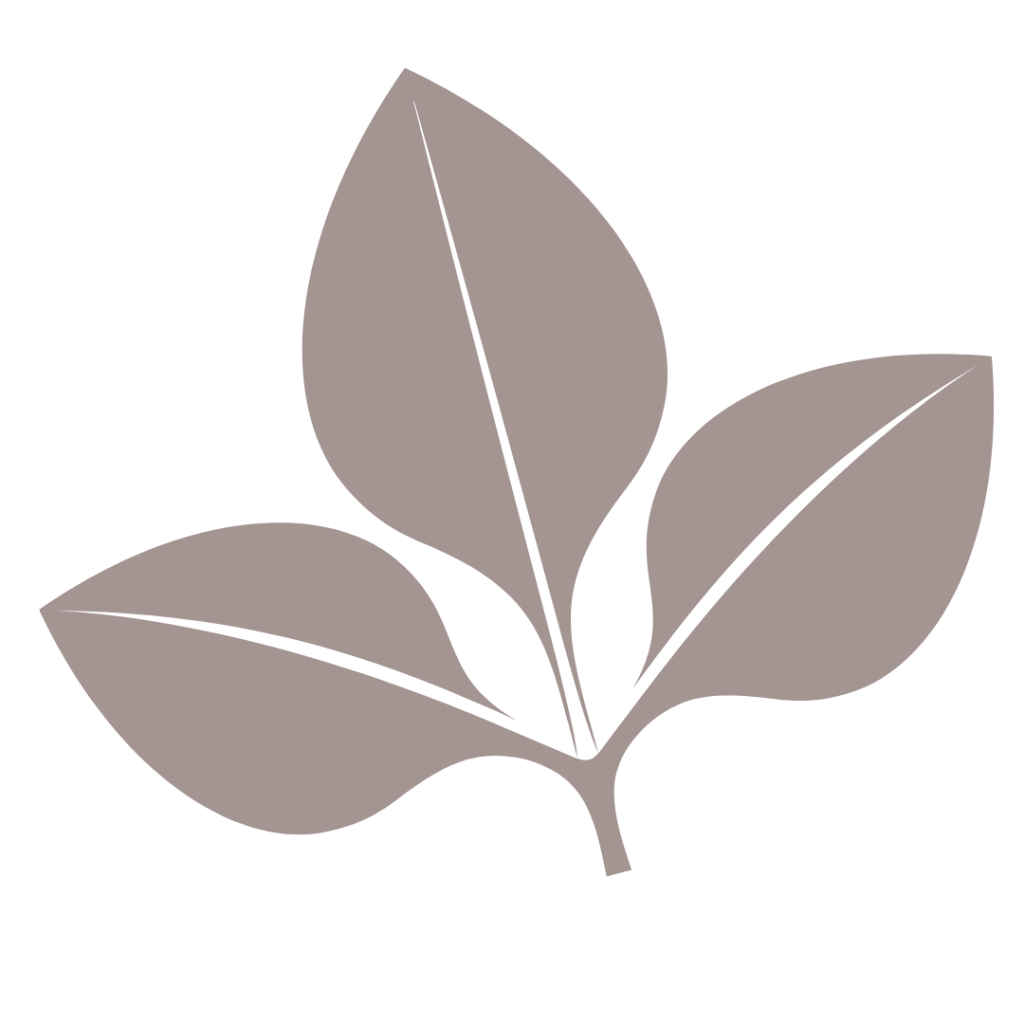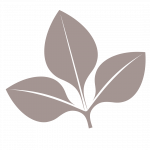J’ai inclus dans cet article quelques liens affiliés vers Amazon afin que vous ayez facilement accès aux articles suggérés. Je pourrais obtenir une légère commission si vous faites un achat après avoir cliqué sur ces liens, ceci sans frais additionnel pour vous.
En tant qu’adjointe administrative, ou personne en charge de certaines tâches administratives, vous avez peut-être à produire un organigramme afin de représenter les relations hiérarchiques de votre entreprise ou de votre service. C’est un document simple à produire et à mettre à jour, les gestionnaires apprécieront certainement d’avoir ce document disponible car il est très utile. L’organigramme, c’est plus que des boîtes reliées entre elles avec des noms d’employés, il contient des informations sur les personnes responsables, les individus, leur rôle, leurs responsabilités et les liens entre eux.
Donc si vous avez un organigramme à produire ou à mettre à jour, voici quelques éléments pour vous guider dans l’élaboration de son contenu et dans sa conception.
Prêt à s’attaquer à la rédaction de ce document ?
Visuel et type de graphique
De nombreux facteurs détermineront le type de graphique à utiliser pour la création de votre organigramme :
- Structure organisationnelle
- Taille de l’entreprise ou de l’équipe
- Hiérarchie à représenter (entreprise, direction, équipe de projet)
En général, la structure hiérarchique représente bien les structures de la majorité des entreprises et des équipes. Mais d’autres sortes de graphique pourrait être utilisés selon la structure de votre organisation.
2. Contenu et détails à inclure dans l’organigramme
L’organigramme peut contenir une liste de détails variés selon l’usage auquel on le destine : diffusion interne, publication sur le site internet, transmis à des clients, utilisé par les ressources humaines, etc. Déterminer son usage permettra de choisir les détails à y inclure ainsi que le design qui sera utilisé.
Voici des exemples de détails qui peuvent être inclus dans l’organigramme :
- Nom des titulaires de postes
- Titre des postes
- Responsabilités
- Projets
- Répartition sur le territoire
- Photo des titulaires
- Numéro de téléphone
- Contact
Le document peut également inclure le logo de l’entreprise, un hyperlien vers le site internet et les coordonnées générales.
3. Design de l’organigramme
C’est la partie qui pose parfois problème et qui peut nous embêter si on se sent moins créatif. Les possibilités dans le choix de couleurs, polices, types de boîtes et lignes sont nombreuses et il est possible que vous ne sachiez pas quoi choisir.
Afin de vous guider dans votre design, optez pour des couleurs en fonction des normes graphiques de votre organisation. L’organigramme devrait s’harmoniser également avec l’image de marque de l’entreprise et les autres documents produits (votre image de marque est-elle dynamique, coloré, sobre ?). Les détails que vous avez choisi d’y inclure permettra aussi de déterminer certains aspects du visuel, comme par exemple, la taille des boîtes, la grandeur et le type de police.
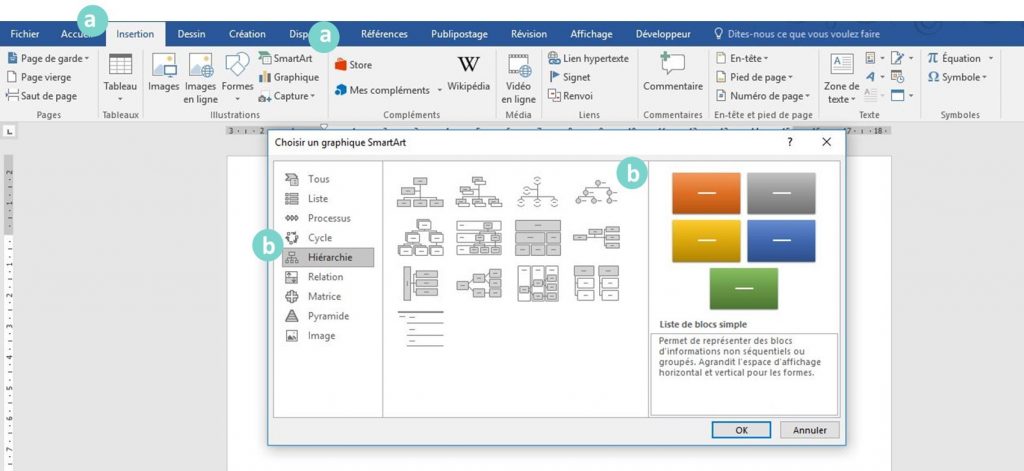
Concevoir l’organigramme
De nombreux logiciels permettent de concevoir facilement des organigrammes quel que soit le type de graphique choisi et de représenter des relations complexes s’il y a lieu. L’important est de choisir l’outil avec lequel vous vous sentez le plus à l’aise, surtout si vous devez le mettre à jour fréquemment en cas de roulement élevé des employés.
La suite Office de Microsoft permet d’insérer facilement des organigrammes dans Word, PowerPoint et Excel avec l’outil SmartArt. Il est facile d’utilisation et accessible, puisque ce sont des logiciels fréquemment utilisés par la plupart des entreprises.
Voici donc les étapes pour concevoir un organigramme avec SmartArt :
1. Création d’un organigramme – Onglet Insertion
a. Dans l’onglet insertion, cliquez sur SmartArt
b. Dans la galerie SmartArt, choisissez dans le menu de gauche l’option hiérarchie et cliquer sur le modèle de votre choix.
2. Organisation de l’organigramme – Onglet Création
Une fois votre organigramme créé, vous pouvez l’éditer en cliquant directement dans les boîtes et taper le texte désiré.
a. Pour ajouter une boîte, cliquer sur Ajouter une forme et choisissez d’ajouter une forme avant, après, en dessus ou au-dessous. La nouvelle forme se positionnera par rapport à celle qui était sélectionnée au moment de cliquer sur Ajouter une forme.
b. En cliquant sur le Volet texte, vous pourrez également éditer les boîtes ainsi qu’en ajouter ou en supprimer. Un retour de ligne ajoutera automatiquement une boîte et supprimer une ligne retirera la boîte. Attention : la mise en forme de texte peut être appliquée dans le volet texte mais elle paraîtra seulement sur le graphique.
c. Les boîtes peuvent être déplacées en cliquant sur :
– Promouvoir : déplacer à un niveau hiérarchique supérieur
– Abaisser : déplacer à un niveau hiérarchique inférieur
– Monter : déplacer au même niveau vers la droite
– Descendre : déplacer au même niveau vers la gauche
d. Pour inverser l’affichage, cliquer sur De droite à gauche.
e. Pour changer la disposition des boîtes, cliquer sur la boîte supérieure puis sur Disposition et choisissez le type de retrait qui vous convient.
f. Pour modifier la palette de couleur, cliquer sur Modifier les couleurs et cliquer sur la palette de votre choix. Vous pouvez modifier davantage la mise en forme dans l’onglet Format.
g. Pour modifier le style d’affichage, cliquer sur Styles SmartArt et sélectionner celui de votre choix.
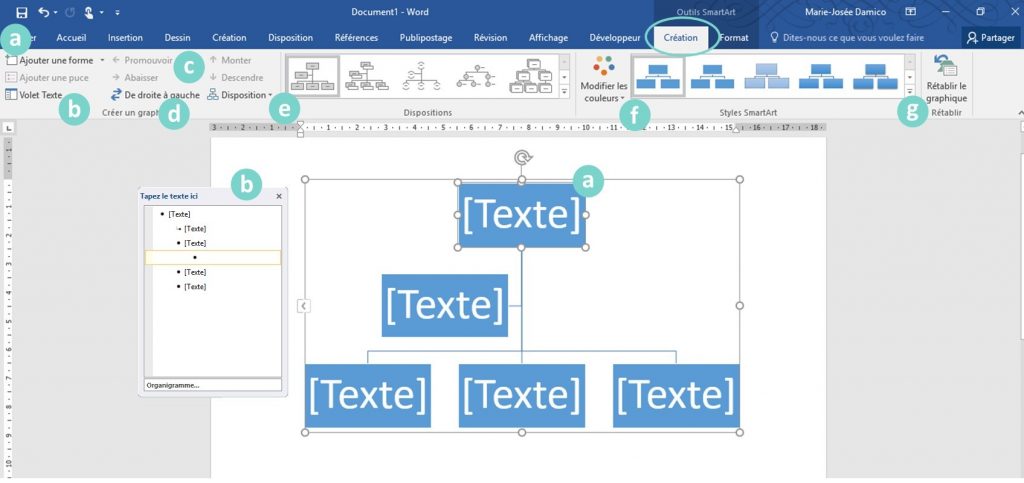
3. Mise en forme de l’organigramme – Onglet Format
a. Pour modifier une boîte, sélectionner la boîte puis cliquer sur Modifier la forme et cliquer sur la forme choisie.
b. Pour agrandir ou rapetisser les boîtes, cliquer sur Plus grand ou Plus petit.
c. Pour modifier la couleur des boîtes, cliquer sur les styles visuels disponibles et sélectionner une couleur de votre choix dans la section Remplissage et contour.
d. La section Effets permet d’ajouter aux boîtes différents effets visuels, sélectionner les boîtes sur lesquelles doit être appliqué l’effet et cliquer ensuite sur l’effet voulu
e. Vous pouvez éditer le texte à partir de la section Styles WordArt ou de la section Police.
f. Vous pouvez déterminer la position sur le document à partir de l’option Position, cliquer sur la position de votre choix.
g. La taille de l’organigramme peut être ajustée à partir de la section Taille, augmenter ou diminuer la hauteur et la largeur en entrant la grandeur souhaitée ou avec les flèches.
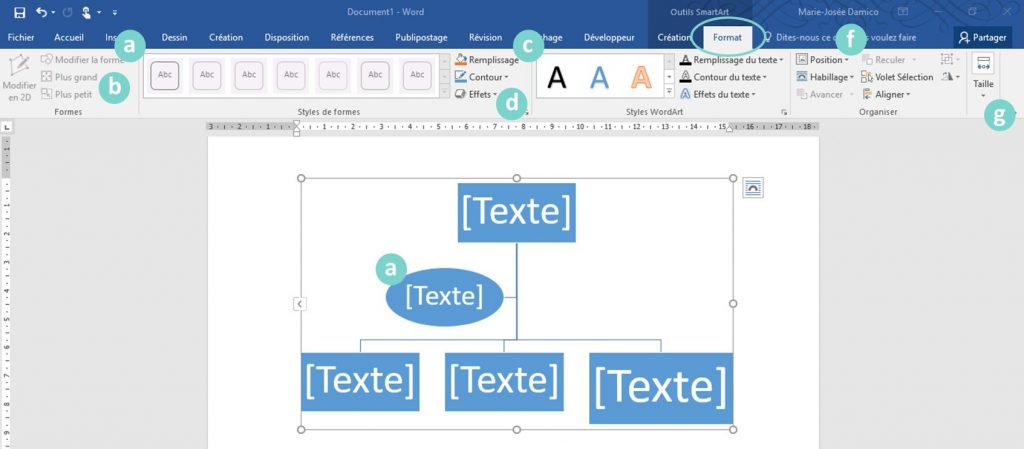
Logiciels de conception d’organigramme
Il existe différents logiciels conçus pour créer facilement des organigrammes qui peuvent être des options intéressantes selon l’usage que vous faites de vos organigrammes :
- Lucidchart : Permet de créer en quelques minutes des organigrammes d’entreprise avec des fonctionnalités simples comme le glisser-déposer. Permet une collaboration en temps réel et un partage en un clic aux membres de l’organisation. L’application se trouve sur le web, toute modification sera mise à jour automatiquement et partagée aux collaborateurs.
- Smartdraw : Ce logiciel permet de dessiner des graphiques, diagrammes, plans et tout autre représentation visuelle d’information. Comprend des milliers de modèles pouvant être édités selon vos besoins et des outils de dessin pouvant concevoir des graphiques complexes. (Disponible en anglais seulement)
- Organimi : Logiciel en ligne gratuit permettant de créer, partager et mettre à jour des organigrammes. Il n’y a pas d’installation de logiciel à faire, il suffit de créer un compte pour commencer à créer ! (Disponible en anglais seulement)
Des questions ? Des précisions ? Discutons dans la section commentaires plus bas !
Lien affilié vers Amazon afin que vous ayez facilement accès aux articles suggérés. Nous pourrions obtenir une légère commission si vous faites un achat après avoir cliqué sur ces liens, ceci sans frais additionnel pour vous.