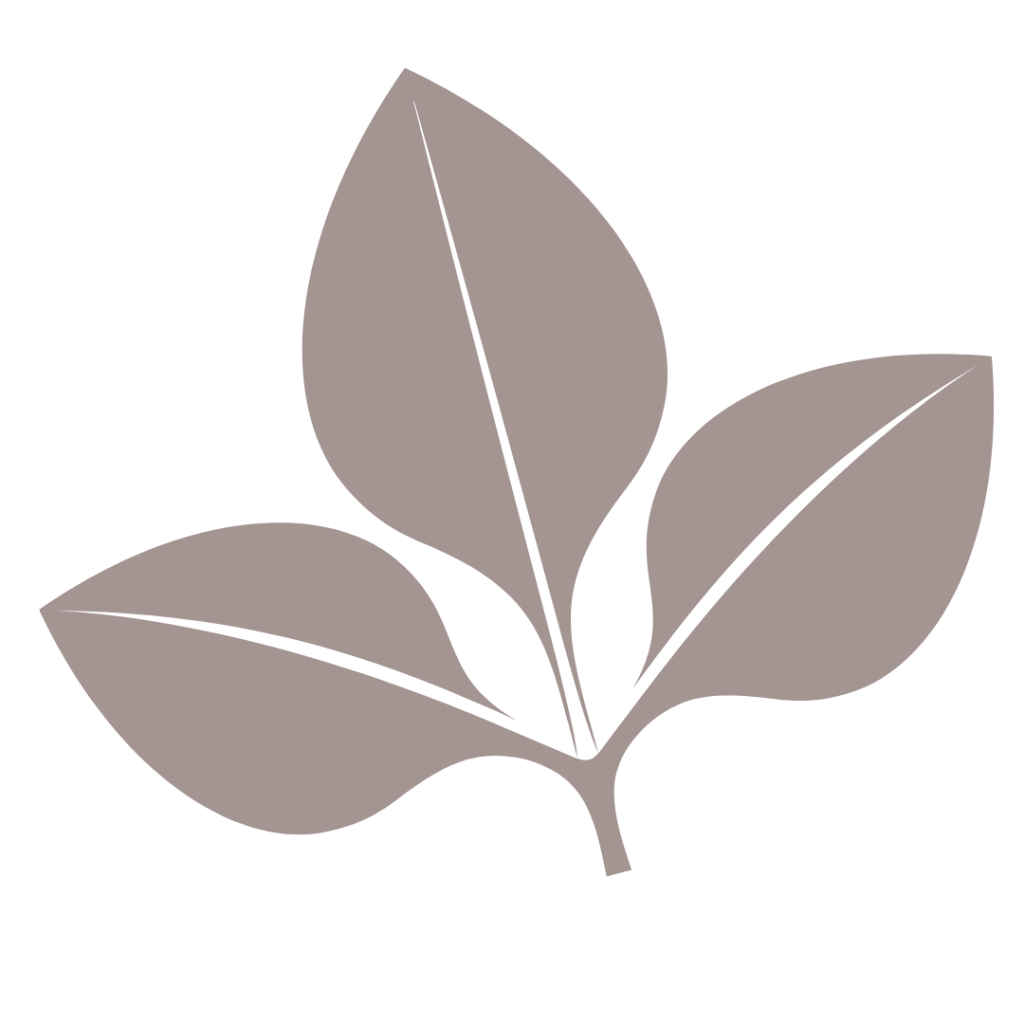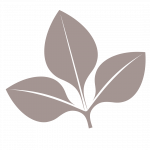La fonction RERCHERCHEV est une des formules les plus populaires d‘Excel, elle permet de retrouver de l’information se trouvant dans une source de données à partir d’une valeur commune. Elle peut être utilisée dans de multiples contextes, ce qui en fait une fonction puissante et pratique.
Utilité de la formule
Vous vous demandez peut-être en quoi c’est utile d’avoir une fonction de recherche dans Excel, après tout si l’information se trouve déjà dans un tableau pourquoi avoir besoin de taper une formule compliquée pour chercher l’information, alors que l’on pourrait la retrouver manuellement avec un Ctrl+F, un tri alphabétique ou tout simplement en faisant défiler le tableau.
Ce qui la rend si utile c’est qu’elle nous permet d’économiser du temps, parfois beaucoup, en obtenant en quelques secondes de l’information qu’autrement on mettrait plusieurs minutes ou même heures à retrouver et à taper ! Car on peut soit l’utiliser pour retrouver une seule information spécifique ou pour en retrouver plusieurs, par exemple compléter une donnée sur chaque ligne d’un tableau.
La formule RECHERCHEV recherche une donnée spécifique sur une ligne, dans une plage de données, à partir d’une valeur commune, en lui indiquant la colonne où se trouvera la donnée recherchée dans la plage.
La fonction peut être insérée dans la cellule avec l’outil Insérer une fonction à partir de la catégorie Recherche et Référence ou en la tapant directement dans la barre de formule.
Composition de la formule
La formule se compose ainsi :
=RECHERCHEV(valeur_cherchée;table_matrice;no_index_col;[valeur_proche])
1. Fonction
=RECHERCHEV(valeur_cherchée;table_matrice;no_index_col;[valeur_proche])
Il s’agit du nom de la formule, vous devez choisir la cellule où l’insérer, c’est à cet endroit qu’apparaîtra la valeur que vous recherchez.
2. Ce qu’on cherche
=RECHERCHEV(valeur_cherchée;table_matrice;no_index_col;[valeur_proche])
C’est la valeur commune qui est recherchée dans la source de données et qui servira à trouver la valeur que l’on souhaite obtenir.
3. Où on cherche
=RECHERCHEV(valeur_cherchée;table_matrice;no_index_col;[valeur_proche])
Cette partie de la formule identifie à quel endroit l’information sera cherchée, on indique la plage de données qui doit débuter à partir de celle où se trouve la colonne avec la valeur commune.
4. Où se trouve l’information
=RECHERCHEV(valeur_cherchée; table_matrice;no_index_col;[valeur_proche])
Cette partie de la formule indique où se trouve l’information dans la source de données, c’est-à-dire dans quelle colonne se trouve la valeur recherchée. À cet endroit c’est un chiffre que l’on indiquera, qui correspond au nombre de la colonne où se trouve la valeur cherchée en comptant à partir de la colonne où se trouve la valeur commune.
- Avec un abonnement à Microsoft 365 de 12 mois, vous pouvez créer, organiser et faire vos affaires
- Faites ressortir votre meilleur grâce aux applications Office haut de gamme, y compris Word, Excel et PowerPoint
- Accédez, éditez et partagez facilement des fichiers et des photos sur tous les appareils avec 1 To de stockage sur le cloud OneDrive
- Profitez de la flexibilité d'utiliser plusieurs PC, Mac, iPad, iPhone et téléphones Android
5. Précis ou approximatif ?
=RECHERCHEV(valeur_cherchée; table_matrice; no_index_col;[valeur_proche])
Recherchez-vous une donnée précise ou approximative ? Si on recherche une valeur précise, on indiquera FAUX, si on cherche une valeur approximative, on indiquera VRAI.
Exemple d’utilisation de la formule
FAUX – Recherche une référence exacte
Supposons que je possède un fichier Excel qui contient la liste de mes clients dans un onglet, la liste des produits vendus dans un second et un modèle de facture dans un troisième onglet.
En ajoutant la formule aux endroits appropriés dans le modèle de facture, je pourrais ne pas avoir à compléter manuellement les champs requis, rendant ainsi le processus de facturation plus rapide.
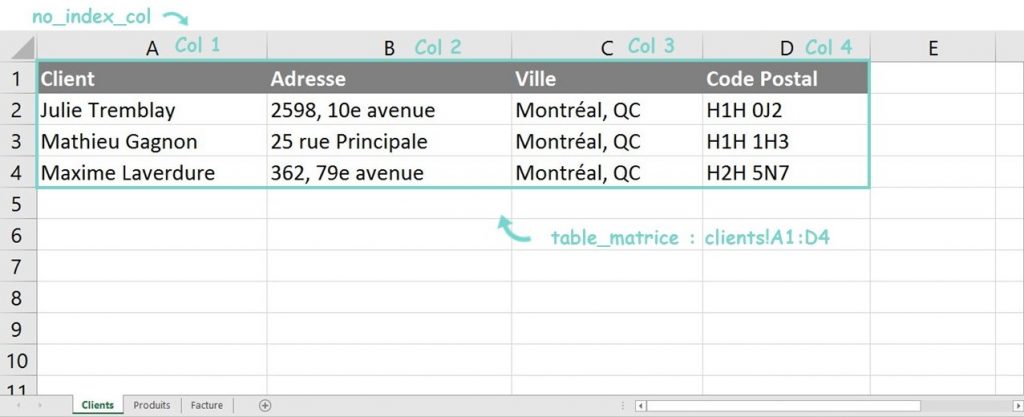
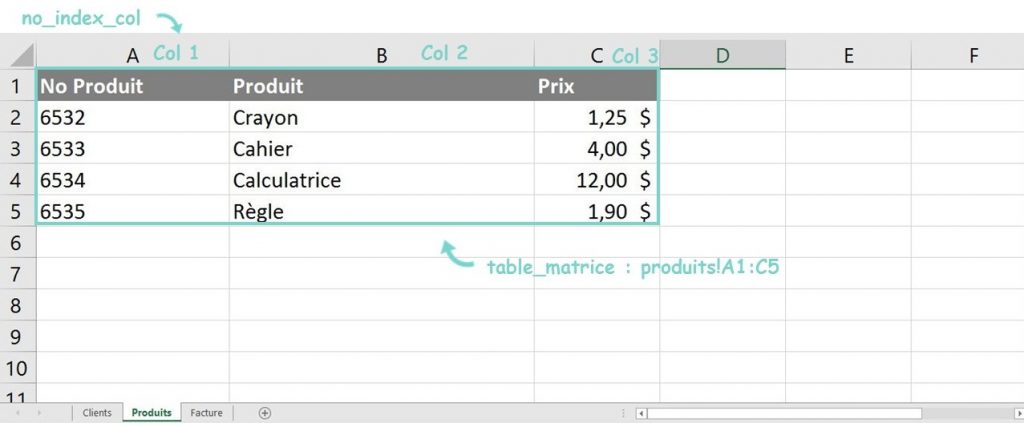
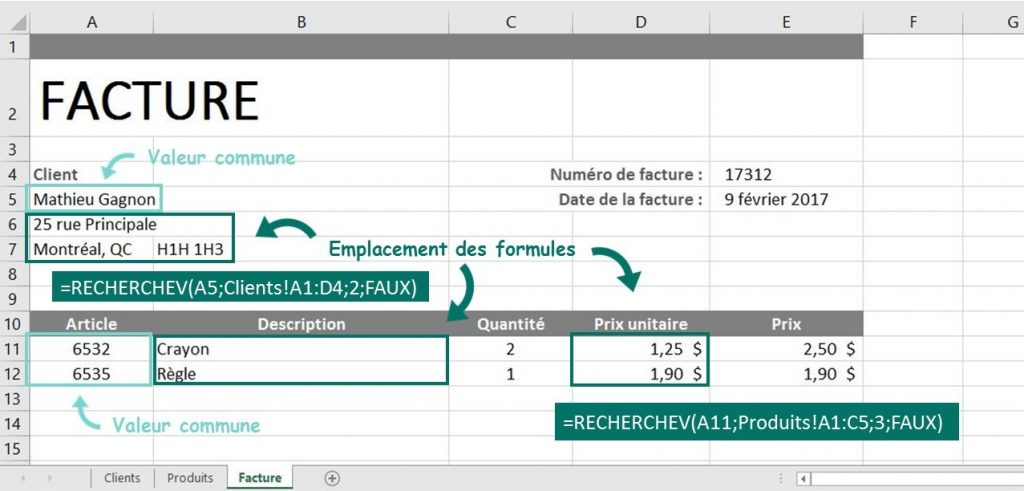
VRAI – Recherche une référence approximative
La recherche d’une référence approximative peut sembler inutile car vous me direz que l’on cherche toujours une référence exacte, mais elle peut être très utile lorsque la valeur recherchée se trouve dans un intervalle.
Supposons que j’offre à mes clients un rabais de volume pour l’achat de certains produits, la formule RECHERCHEV me permettrait donc de trouver le bon prix selon la quantité achetée.
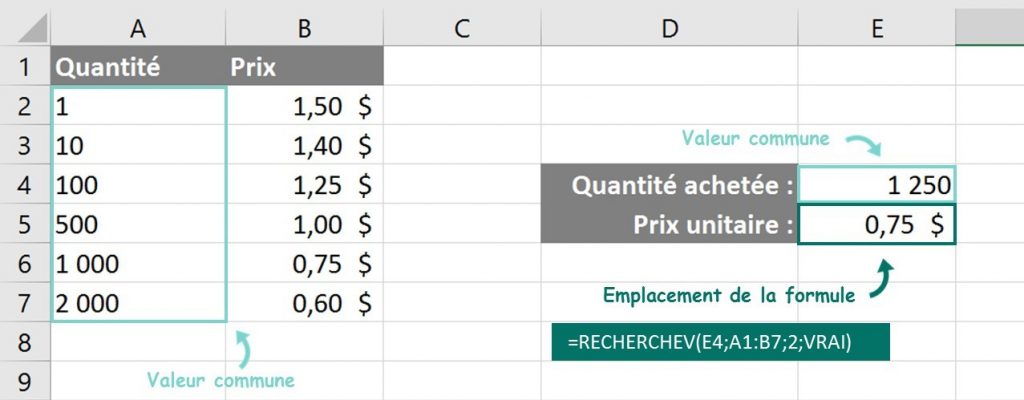
Bon à savoir
- La valeur que l’on souhaite obtenir doit se trouver à droite de la valeur cherchée.
- Si la valeur cherchée se trouve à plus d’une reprise dans la source de données, la formule retourne uniquement la première valeur trouvée.
- La formule ne tient pas compte de la casse, les majuscule ou minuscule ne seront pas pris en compte comme critère de recherche.
- Si des colonnes sont insérées après avoir tapé la formule, le numéro de colonne ne se mettra pas à jour automatiquement.
- La formule peut être utilisée en combinaison avec d’autres formules (par exemple avec SI, &, EQUIV, DECALER, etc.).
Problèmes possibles, causes et solutions
Ça y est, vous êtes convaincus que cette formule est formidable et vous avez commencé à l’utiliser mais voilà qu’elle ne fonctionne plus ! Au lieu d’afficher la donnée que vous recherchez, elle vous retourne des caractères bizarres ou un mauvais résultat.
Voici les problèmes que vous pourriez rencontrer et comment les résoudre :
Le résultat n’est pas la bonne valeur
Deux raisons peuvent expliquer cela :
Vous utilisez la formule avec la valeur_proche VRAI et la colonne 1 de la source de données n’est pas triée en ordre alphabétique ou numérique.
Solution : Trier la colonne 1 permettra d’obtenir le bon résultat.
Vous avez inséré une colonne dans la source de données, entre la colonne 1 et la colonne où se trouve la valeur que vous souhaitez obtenir, après avoir écrit la formule. Contrairement aux autres formules qui font références à des cellules, le numéro de colonne ne se mettra pas à jour. Si on souhaite obtenir la valeur dans la colonne 3 et qu’une colonne a été insérée avant celle-ci, la formule référera au nouveau contenu de la colonne 3.
Solution : Modifiez le numéro de la colonne dans la formule.
#N/A
Obtenir ce résultat indique que la formule n’a pas pu trouver la valeur recherchée dans la première colonne. Si le critère de recherche était VRAI, la plus petite valeur de la colonne est supérieure à la valeur de référence. Si le critère de recherche était FAUX, la valeur était alors tout simplement introuvable.
Solution : Assurez-vous que la valeur commune a été écrite de façon identique dans le champ de recherche et dans la source de données, une faute de frappe ou même un espace vide de trop empêchera de trouver la valeur.
#REF!
Ce résultat indique que la colonne recherchée n’a pas été trouvée. Si la source de données contenait 5 colonnes et qu’à l’argument no_index_col vous avez indiqué 6, vous obtiendrez cette erreur. Une erreur dans la plage de données à l’argument table_matrice pourrait également expliquer ce résultat.
Solution : Vérifiez que le numéro de colonne est le bon et que la plage dans laquelle la valeur doit être cherchée correspond aux bonnes cellules.
#VALEUR!
La cause de cette erreur est probablement que vous avez entré 0 à l’argument no_index_col. La valeur minimale doit être 1, mais le résultat obtenu sera alors le même que la valeur commune servant à la recherche donc logiquement, vous devriez toujours chercher à partir de la colonne 2. Il est possible aussi que vous ayez entrer à cette endroit un caractère non-numérique (ex : -1;(1), etc) soit en raison d’une faute de frappe ou en ayant voulu indiquer une colonne située à gauche de la valeur cherchée.
Solution : Assurez-vous d’indiquer une colonne égale ou supérieure à 1 et qu’il n’y a aucun caractère non-numérique.
#NOM?
C’est erreur est causée par une absence de guillemets dans la formule pour la recherche d’un texte, si vous avez tapé le texte de la valeur commune directement dans la formule sans utiliser de guillemets, vous obtiendrez ce résultat.
Solution : Assurez-vous de toujours utilisé les guillemets lorsque vous utilisez du texte comme argument dans votre formule ou faites référence à une cellule et tapez votre texte dans celle-ci.
Vous avez des questions sur cette formule ? Laissez un commentaire ci-dessous et discutons-en !
Lien affilié vers Amazon afin que vous ayez facilement accès aux articles suggérés. Nous pourrions obtenir une légère commission si vous faites un achat après avoir cliqué sur ces liens, ceci sans frais additionnel pour vous.